
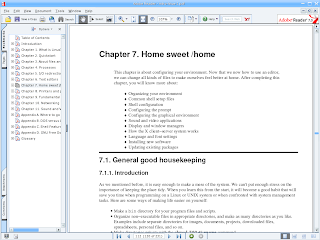
Strength:
According to some users', this program is very easy to use. Through this tool, we could read PDF files, fill PDF forms, and check for information of PDF files; we could also print by this tool. The stability as well as compatibility is pretty good. Furthermore, there are 2 plug-ins added in this latest version: Acrobat Search and AutoIndx, which could search from hard disks, CD disk and LAN.
Benefits
PDF is increasingly more and more popular now--it could deal with multiple tasks and it supports hypertext markup Language. Thus we could comment PDF as a powerful document and no wonder more and more people like it. Sometimes we might meet some unidentified codes in Word documents while PDF could reduce such condition to some extent; while this format could not be recognized unless the particular tools.
As I mentioned above, there are several apps designed for reading PDF files, during which there are two outstanding tools for it--Adobe Reader and Foxit PDF Reader; they excel at different parts--Adobe Reader adds more features, and it has a bigger size. Foxit startups very fast, yet the features are not as many as Adobe.
A very nice feature you have available in Adobe Reader when adding comments is the ability to paste any information you copy to the clipboard as a Stamp comment. You can copy a body of text, an image, or take screen shot. The screen shot option is particularly helpful if you need to get some tech support from an IT department. On Windows just press the Shift key or maybe the Function key and the Prt Scr key on your keyboard when a dialog box opens to take a screen shot. If you want just the dialog box without the background, add the Alt key. Computers vary so the key combinations may be a little different on your system. On the Mac press Command + Option + 4, then press the Spacebar and click on a dialog box. The Mac doesn't copy the file to the clipboard so you need to use another step. The file is saved to your desktop after clicking on the dialog box. Open the file in Acrobat and click the Snapshot tool. Drag around the image and release the mouse button. The image is then copied to the clipboard.
If we want to print some pages from PDF files, this tool could help us and make the pages as a simple booklet, such as 2-up and saddle-stitched ones.
The new version provides us an adjustable setting of zoom, pan and loupe; thereupon we could adjust things more conveniently.
DOWNLOAD
No comments:
Post a Comment